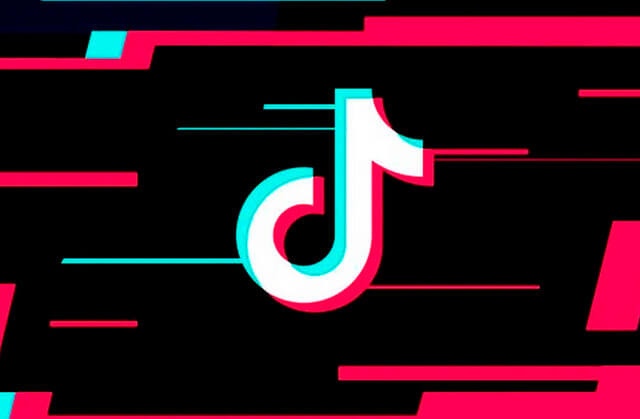Jinsi ya Kubadilisha herufi kwenye iPhone (iOS 13 Inasaidiwa)

Watumiaji wengi wanataka kubinafsisha vifaa vyao vya iOS kwa kubadilisha mandhari, Ukuta, na fonti. Kweli, ni rahisi kubadilisha saizi ya fonti ikiwa una shida kusoma maandishi kwenye iPhone yako au iPad. Kwa bahati mbaya, hakuna njia ya moja kwa moja ya kubadilisha fonti ya mfumo inayotumiwa na iOS. Je! Umewahi kufikiria kubadilisha fonti kwenye iPhone yako ya iPad? Ukifanya hivyo, hapa ni mahali sahihi.
Katika kifungu hiki, tutaangalia aina ya fonti ambayo iPhone yako hutumia na jinsi ya kubadilisha mtindo wa saizi na saizi kwenye iPhone ikiwa unataka.
1. Je! IPhone hutumia herufi gani?
Kama iPhone imebadilika kuwa iPhone 11/11 Pro ya sasa, ndivyo font iliyotumiwa kwenye kiolesura chake imebadilika mara kadhaa. IPhones za kwanza kuingia sokoni: iPhone, iPhone 3G na iPhone 3GS zilitumia font ya Helvetica kwa madhumuni yote ya kiolesura. Apple ilianzisha mabadiliko katika font ya iPhone na iPhone 4 ambayo hutumia Helvetica Neue.
Baadaye, sasisho katika mfumo wa iOS liliamua aina ya fonti ambayo kielelezo kitaonyeshwa. Kwa mfano, simu zinazoendesha iOS 7 na iOS 8 zilitumia Helvetica Ultra-Light au Helvetica Light. Pamoja na kuanzishwa kwa iOS 9, Apple ilibadilisha font tena kuwa font wanayoiita San Francisco. Sasisho la iOS 11, 12 na 13, tweaks ndogo zilifanywa kwa font font ambayo ilijulikana kama SF Pro. Katika iOS 13, inawezekana kusanikisha fonti maalum kwenye iPhone.
2. Jinsi ya Kubadilisha herufi kwenye iPhone bila Jailbreaking
Hivi sasa, bado haiwezekani kubadilisha fonti ya mfumo kwenye iPhone yako bila kuvunja kifaa. Lakini kuna programu zingine za mtu wa tatu zinazopatikana kukusaidia kutumia fonti tofauti kwa kiolesura cha iPhone yako. Moja ya programu muhimu zaidi kwa kazi hii ni AnyFont. Hii ni programu inayolipiwa ambayo unaweza kupata kutoka Duka la App kwa $ 1.99 na mara tu ikiwa imewekwa kwenye iPhone yako, unaweza kuongeza fonti kwenye kifaa kuchukua nafasi ya font ya mfumo inayotumiwa katika programu kama Neno, Excel, Nambari, KeyNote, na nyingi programu zingine za mtu wa tatu. Haihitaji kuvunja gerezani iPhone yako.
Fuata hatua hizi rahisi kubadilisha fonti kwenye iPhone yako ukitumia AnyFont:
Hatua ya 1: Pakua na usakinishe AnyFont kwenye iPhone yako kutoka Duka la App.
Hatua ya 2: Sasa pata font ambayo ungependa kutumia. AnyFont inasaidia kila aina ya fonti ikiwa ni pamoja na TTF, OTF, na TCC. Unaweza kutafuta yoyote ya fonti hizi kwenye Google na upakue nyingi utakavyo.
Hatua ya 3: Mara tu font inapopakuliwa, gonga juu yake na uchague "Fungua ndani ...", kisha uchague AnyFont kama programu unayotaka kutumia kufungua faili.
Hatua ya 4: Faili hiyo itaonekana katika AnyFont. Bonyeza juu yake kuchagua fonti na kisha usanidi cheti maalum ambacho AnyFont iliuliza.

Anzisha upya kifaa na font mpya itaanza kutumika, kuwa font mpya ya kawaida.
3. Jinsi ya kubadilisha Mtindo wa herufi kwenye iPhone na Jailbreaking
Ikiwa unataka kubadilisha fonti ya mfumo kwenye iPhone yako, unaweza kutumia BytaFont 3 mapumziko ya gerezani tweak. Hata hivyo ni muhimu kutambua kwamba programu hii itafanya kazi tu kwenye kifaa kilichovunjika gerezani. Lazima kwa hivyo uvunje gerezani iPhone kabla ya kutumia tweak hii kufanya mabadiliko ya fonti ya mfumo. Na kuna mambo kadhaa lazima ujue kabla ya kukiuka kifaa.
Kuvunja jela iPhone yako kutaharibu udhamini juu yake. Hutaweza kusasisha kifaa OTA baada ya kuzuka kwa jela.
Jailbreak pia inaweza kusababisha upotezaji wa data kwenye iPhone yako. Kwa hivyo ni muhimu kuhifadhi data zote kwenye iPhone yako kabla ya kukiuka kifaa kwa Jail. Unaweza kutumia iTunes / iCloud au Backup ya tatu na Rejesha (iOS). Ikiwa kwa bahati mbaya, unapoteza data muhimu baada ya kuvunjika kwa jela, unaweza kuzirejesha kwa urahisi kutoka kwa chelezo.
Ikiwa iPhone yako imevunjika gerezani, fuata hatua hizi rahisi kubadilisha fonti ya mfumo ukitumia BytaFont 3:
Hatua ya 1: Fungua Cydia na utafute BytaFont 3, kisha uiweke. Mara tu tweak ikiwa imewekwa, utaipata kwenye chachu.
Hatua ya 2: Fungua BytaFont 3 na kisha nenda kwenye "Vinjari Fonti" chini ya skrini. Chagua fonti ambayo ungependa kutumia kutoka kwa chaguo kwenye skrini na kisha gonga "Pakua" kwenda kwenye kifurushi cha Cydia cha fonti hiyo. Gonga "Sakinisha" ili uanze kusanikisha fonti.
Hatua ya 3: Funga Cydia na ufungue BytaFont. Nenda kwenye fonti ambazo umepakua chini ya kichupo cha "Msingi" kutoka kwenye menyu ya chini. Chagua fonti na ukiulizwa, chemchemi upya kuanza kutumia font kwenye iPhone yako.
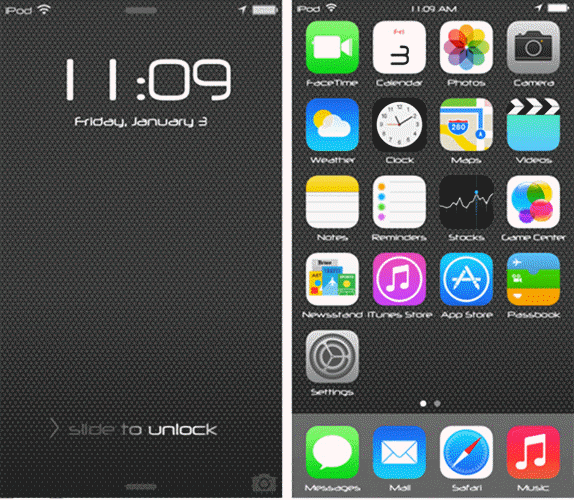
4. Jinsi ya Kubadilisha Ukubwa wa Tone kwenye iPhone, iPad na iPod
Kama tulivyosema hapo awali, Apple hairuhusu kubadilisha fonti ya mfumo, lakini hukuruhusu kubadilisha saizi ya fonti kwenye kugusa kwako iPhone, iPad na iPod kwa hatua rahisi. Unaweza kubadilisha saizi ya fonti katika programu kadhaa pamoja na Barua, Kalenda, Mawasiliano, Simu na Vidokezo. Hapa kuna jinsi ya kuifanya:
Hatua ya 1: Fungua Mipangilio kwenye iPhone yako / iPad na kisha gonga kwenye "Onyesha na Mwangaza".
Hatua ya 2: Chagua "Ukubwa wa Nakala" na kisha uburute kitelezi mpaka upate saizi ambayo ungependa kutumia.
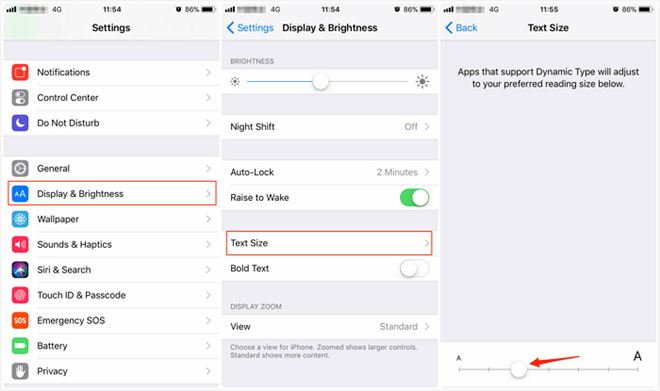
Ikiwa ungependa kuifanya font iwe kubwa zaidi, nenda kwenye Mipangilio> Ufikiaji> na uchague "Onyesha na Ukubwa wa Nakala", kisha ugonge kwenye "Nakala Kubwa." Basi unaweza kuburuta kitelezi tu ili kufanya saizi ya fonti iwe kubwa kama unavyotaka.
Jukumu hili lilikuwa la manufaa gani?
Bofya kwenye nyota ili kupima!
wastani binafsi / 5. Kuhesabu kura: